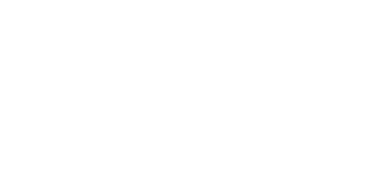Tired of waiting for Dr. Bryan to text you back while he’s with patients? Want to see all available appointments without any back and forth and comparing schedules? Online booking is a great resource to save time and make booking your appointment as simple and efficient as possible!
If you’re unsure of how to book your appointment online and would like some help, then we’ve created a step-by-step photo guide here for you.
This is available for both existing patients and new patients to the clinic, though new patients are also welcome to schedule a phone consultation with Dr. Bryan.
1. log in to your profile on Nobility Chiropractic’s JaneApp site.
CLICK HERE, or go to nobilitychiropractic.janeapp.com. This link is also on all Dr. Bryan & Nobility Chiropractic & Wellness websites and social media pages, so you can’t lose it!
You can also link your account with your Twitter/Facebook/Google accounts so that you don’t have to remember your username or password!
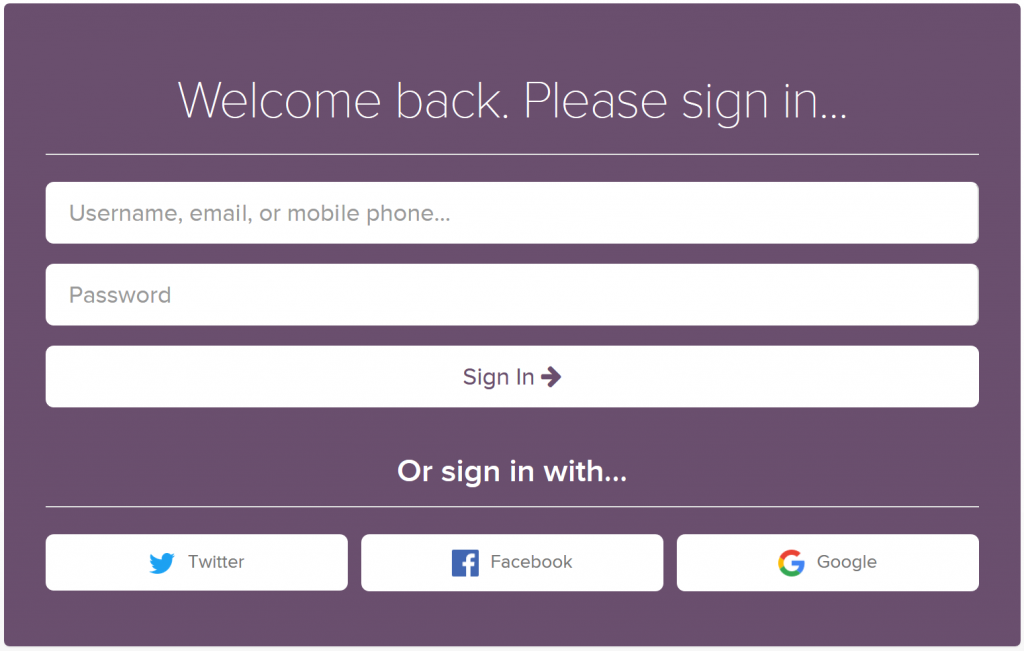
If you’ve never logged in to Jane before, you will need to create a username and password. Contact your clinic and ask them to send you a “Welcome Email”. The Welcome Email will include a link to your Nobility Chiropractic’s Jane site, where you will be prompted to create a login for yourself.
Once you have logged in, click on “Book an Appointment”.
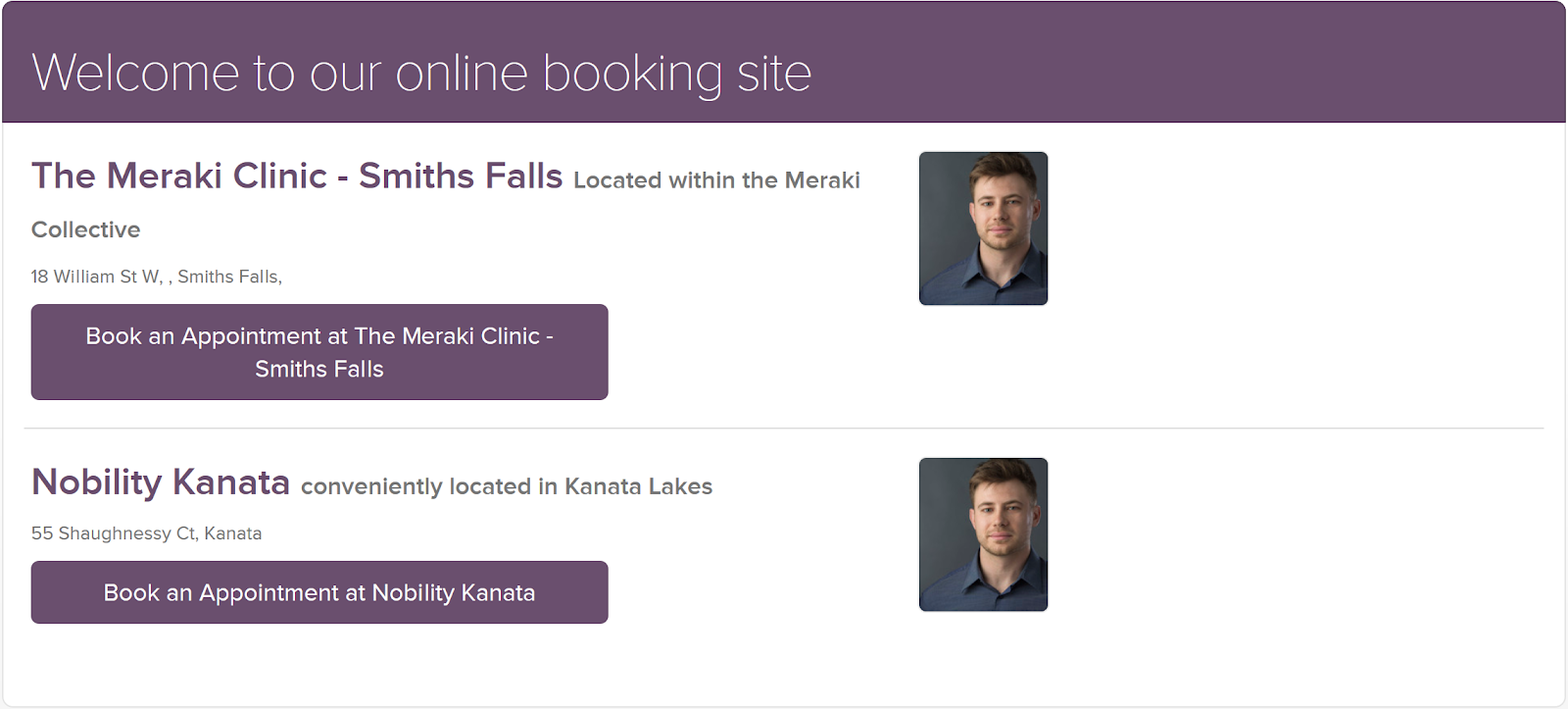
2. Select the location of your choice.
Nobility Chiropractic & Wellness currently operates in Kanata on Tuesday and Wednesday, and in Smiths Falls on Monday and Thursday.
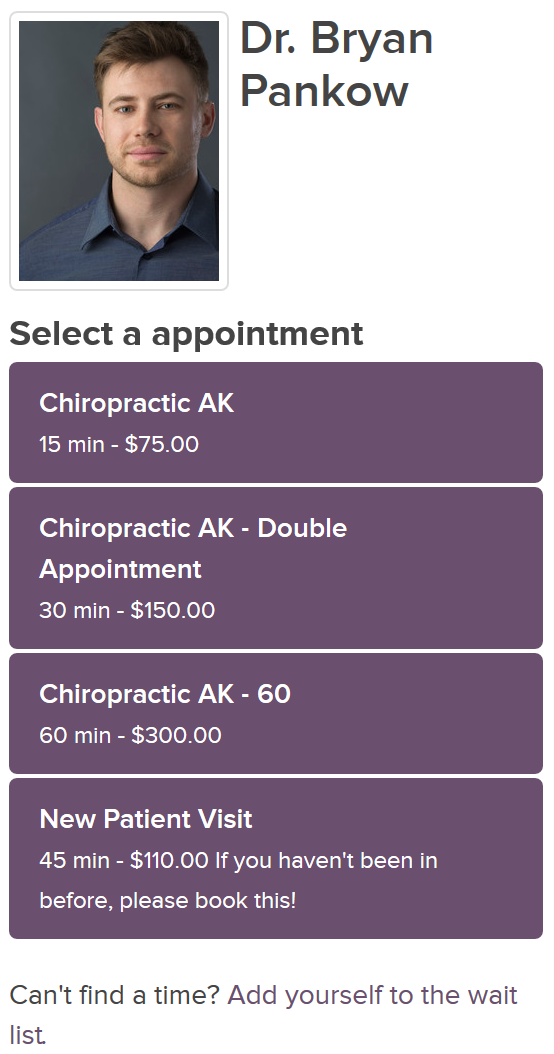
3. Select the appointment type you’re looking for.
On the left hand side of the screen, or you can add yourself to the waitlist to be automatically notified if an appointment opens up on a desired day/time.
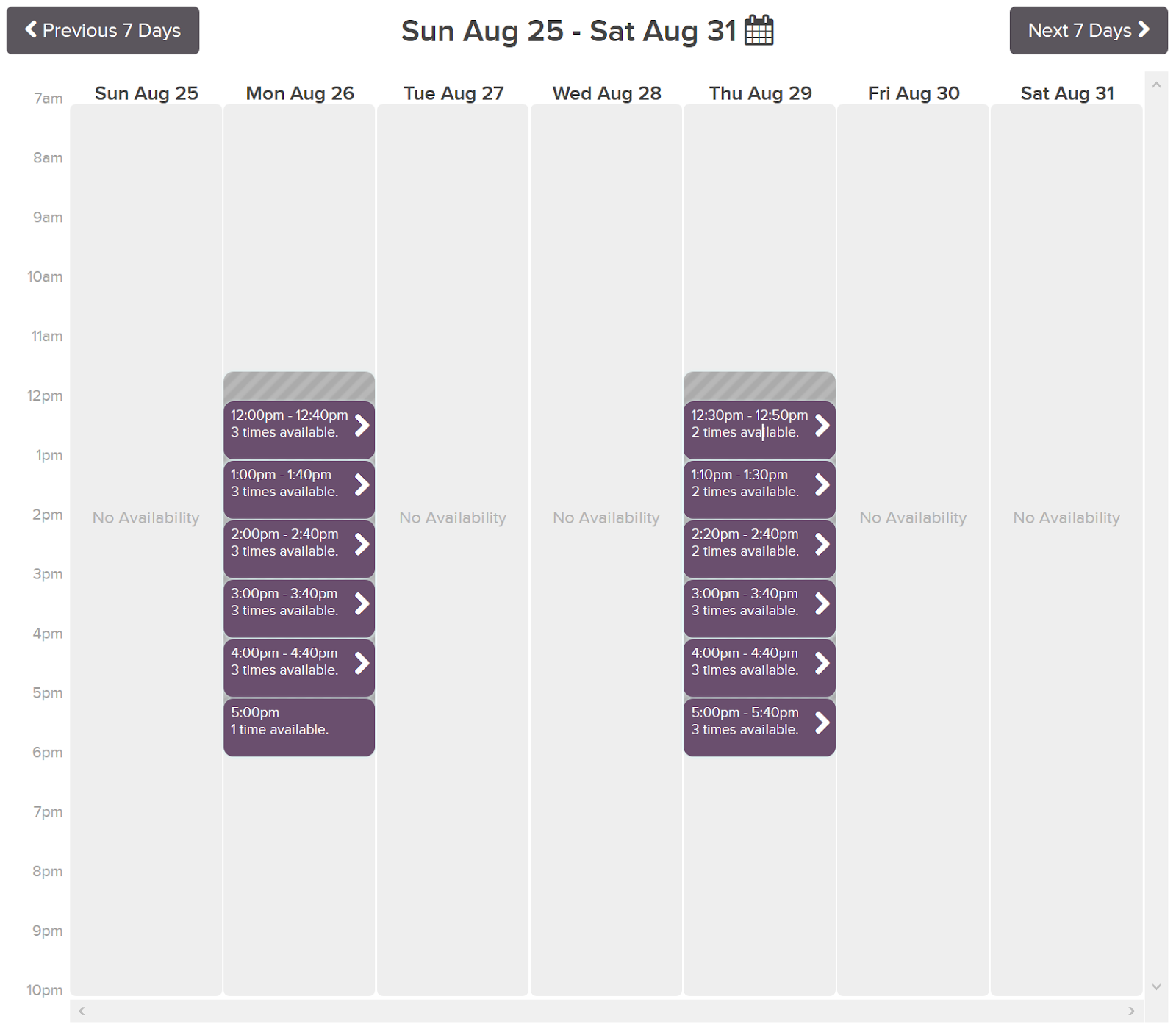
4. Select your time.
The schedule will appear, showing you which times are available for today or this week.
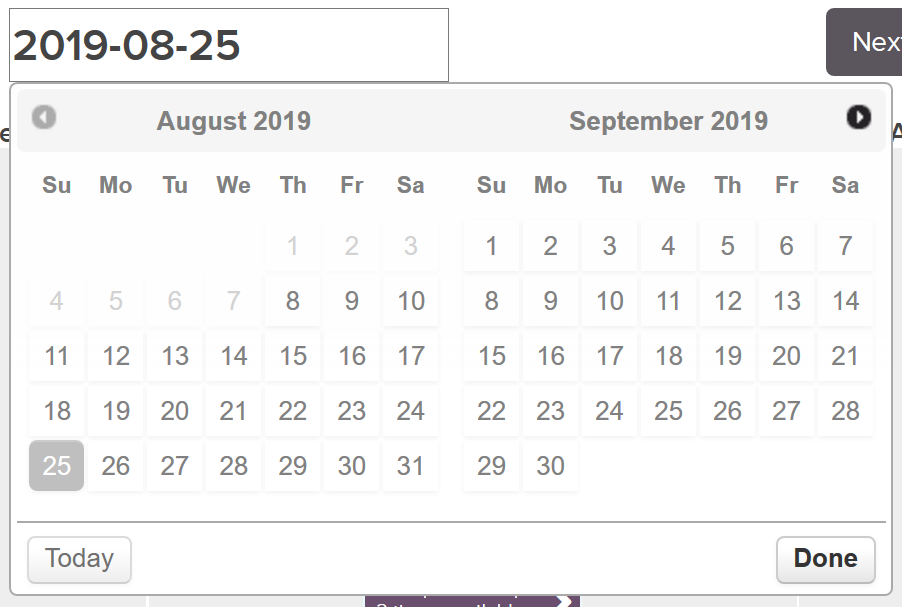
To see appointments available on a different date, either click on the “Next Day” button or click on the date header above the schedule to display a clickable “date picker” calendar.

Once you have selected the desired date, click on an available time slot to add it to your list.
It may ask you to confirm the exact time of your appointment.
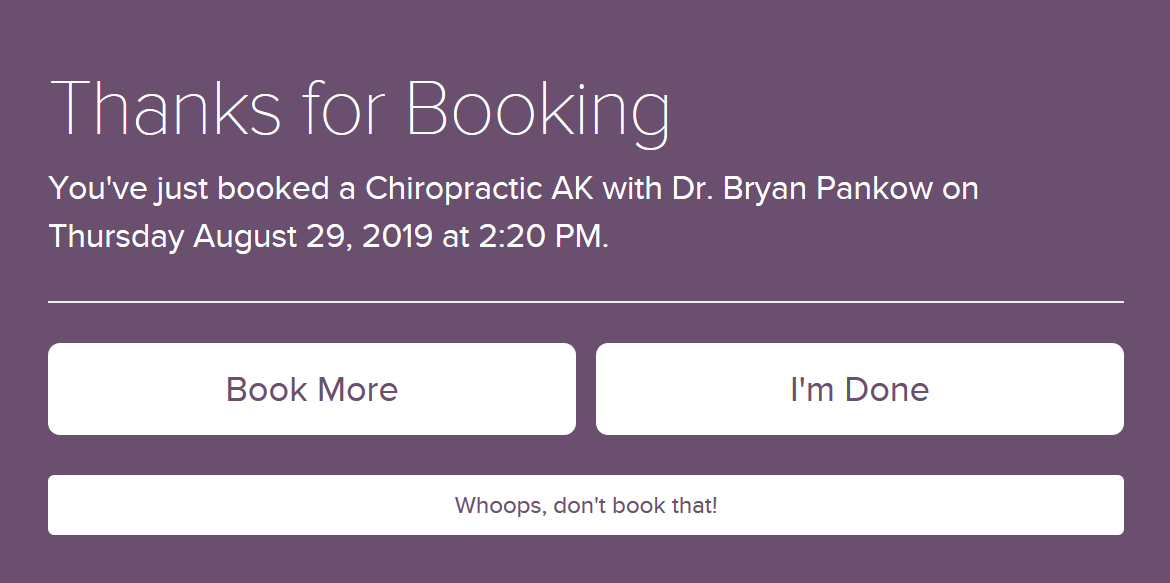
5. Book more appointments (if you’d like to).
You will have a confirmation pop up. You can book multiple appointments at a time by clicking “Book More”
When you are done choosing appointment times, click on the “[#] Appointments” button.
Before confirming your appointments, you can delete any of them by clicking on the trash icon.
6. Confirm your appointment(s).
When you are ready to finalize your bookings, click the “Confirm Bookings” button.